Trimma oggetti
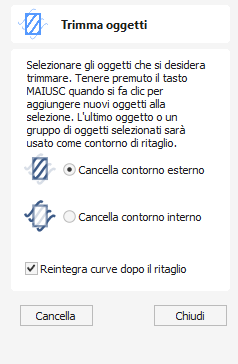
Lo strumento Ritaglia ti consente di ritagliare tutti gli oggetti all'interno di un dato confine. È molto più efficiente rispetto al taglio manuale di tutti i contorni con le forbici da ritaglio e consente il taglio di contorni chiusi, contorni aperti e componenti.
Watch this video to see this in action:
Usare:
- Seleziona gli oggetti che desideri tagliare
- Seleziona l'oggetto rispetto al quale desideri ritagliare (tieni premuto mAIUSC per aggiungere alla selezione)
- Scegli di pulire l'interno o l'esterno
Se è selezionata l'opzione Cancella confine esterno, tutti gli oggetti che intersecano questo confine vengono ritagliati e l'area esterna viene rimossa. Se è selezionata l'opzione Cancella all'interno del confine, le parti degli oggetti selezionati che si trovano all'interno del confine vengono rimosse.



Se si desidera utilizzare più vettori per il contorno di ritaglio, è necessario raggrupparli per il ritaglio. Per raggruppare una raccolta di vettori seleziona i vettori, fai clic con il tasto destro e scegli Raggruppa oggetti dal menu a discesa, in alternativa seleziona tutti i vettori e premi il tasto G .

 Reintegrare le curve dopo il ritaglio
Reintegrare le curve dopo il ritaglio
Per ritagliare le curve, l’utensile di trimmatura le convertirà in curve costituite da tante linee piccole. Se questa opzione è selezionata, dopo il ritaglio i vettori saranno convertiti in curve.
 Utilizzabile in entrambe le visualizzazioni
Utilizzabile in entrambe le visualizzazioni
Questo strumento può essere utilizzato sia nella vista 2D che in quella 3D.
La Visualizzazione 2D offre un modo più diretto per visualizzare i vettori mentre la Visualizzazione 3D offre maggiore flessibilità per lavorare con i vettori nei progetti 3D e per utilizzare le caselle di modifica.